
Exporter les contacts Thunderbird en vCards (zut, OwnCloud !)
Je profite de ce premier billet de l’année pour souhaiter à toutes celles et ceux qui consultent mon blog et qui le consulteront durant cette année tous mes voeux pour 2014 🙂
Très récemment, alors que je vaquais à la réinstallation de mon téléphone portable (un Samsung Galaxy S3) parce que je ne supportais plus toutes ces applications intrusives installées par Samsung et non désinstallables, je me suis retrouvé dans un bel embarras. Mes contacts sont sauvegardés dans la gestion de contacts de mon installation OwnCloud et elle ne s’est jamais avérée être problématique, sauf ce jour-là, alors que je voulais récupérer mes contacts via CardDav. Ce petit cloud personnel a de nombreux avantages et l’utiliser pour gérer ses contacts est plutôt confortable, sauf sur certains aspects que l’on ne remarque qu’une fois la bêtise faite.
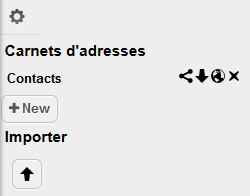
Voyez-vous la petite icône symbolisant la planète Terre ? Il s’agit de la fonctionnalité qui va vous permettre de récupérer l’adresse CardDav de votre carnet d’adresses, une URL que vous allez devoir saisir pour configurer votre téléphone ou tout autre client permettant d’importer des contacts. Subtile et pratique… oui, mais en fait non: remarquez que l’icône est précisément juste à côté de la fonction la plus meurtrière d’OwnCloud, à savoir la suppression de votre carnet d’adresse.
Figurez-vous que ces petits malins de chez OwnCloud ont simplement oublié d’intégrer un message d’avertissement lorsqu’on supprime un carnet d’adresse, par exemple un simple « Voulez-vous vraiment supprimer ce carnet ? » aurait suffit. Combinez l’alerte manquante et le fait que l’interface soit inutilisable sur un smartphone (j’ai testé avec une tablette, ça passe) et vous obtenez le combo de la mort. Je vous le donne en mille, ça m’est arrivé, j’ai supprimé mon carnet d’adresse.
Bon, le coup de chaleur passé, je me suis mis à rechercher la sauvegarde de mon OwnCloud pour récupérer les contacts que je pensais miraculeusement sauvegardés… ah oui, mais c’est que dans OwnCloud, tout n’est pas stocké à la même place, trop facile. En fait, les contacts sont en base de données. Vous n’avez pas la sauvegarde de votre base ? Tant pis pour vous.
Du coup, j’ai réfléchi un bon moment pour finalement réaliser que j’avais une sauvegarde récente de mes contacts dans Thunderbird, que je synchronise manuellement à chaque ouverture. Ouf, sauvé ! Oui, ça c’est la théorie, c’est quand vous ne savez pas encore que ce bon vieux Thunderbird n’exporte pas vos contacts au format vCard (.vcf). Je ne sais pas si ce format est libre ou non et encore moins s’il est à jour mais toujours est-il que c’est le seul moyen d’importer quelque chose dans ce fichu carnet d’adresse OwnCloud. Thunderbird sait exporter en CSV et LDIF principalement. C’est là que le périple commence, chouette !
1. Export des contacts Thunderbird
Cette première partie est aisée puisqu’il vous suffit d’aller ouvrir l’interface permettant d’accéder à vos contacts dans Thunderbird. Pour ma part (en version 24.2), il s’agit d’un petit bouton non loin du bouton « Ecrire » permettant de rédiger un nouvel email. Dans la fenêtre « Carnet d’adresse » qui s’ouvre alors, il faut aller dans le menu « Outils » sous « Exporter ». Vous vous verrez offrir la possibilité de choisir l’endroit où sera exporté le fichier LDIF ainsi que l’opportunité de le nommer. Choisissez quelque chose qui vous évoquera vos contacts comme « import-contacts.ldif » par exemple, puis validez le processus… ça ne devrait pas prendre beaucoup de temps (j’avais 100 contacts et tout s’est fait à la vitesse de l’éclair).
Je suggère d’utiliser le format LDIF pour exporter vos contacts car il semble très proche de celui des vCards et qu’il est utilisé par les annuaires LDAP. Cela semble être un bon format pas trop problématique, du moins plus sympa que le CSV qui me donne régulièrement des boutons.
2. Importer les contacts Thunderbird dans Windows
Pour une fois, l’outil qui vient réellement à votre rescousse est Windows en personne. Oui, on parle bien du système d’exploitation que je ne tient pas toujours en très haute estime mais qui, ma foi, offre certaines possibilités sympathiques comme celle que j’ai découvert durant mes péripéties. La solution est donc d’importer vos contacts Thunderbird dans le carnet d’adresse de Windows. Je ne savais même pas que cela existait mais soit, visiblement c’est là depuis Windows 7. (note: d’ailleurs, tant qu’à faire, utilisez plutôt Windows 7 que Windows 8, si vous devez impérativement utiliser cet OS. Et si on vous impose Windows 8, demandez à être mis à jour vers la version 8.1 qui est déjà moins horrible !)
Pour information, les contacts Windows de votre compte se situent à l’adresse suivante, dans votre explorateur:
C:\Users\VotreNom\ContactsDans la fenêtre d’explorateur, vous devriez voir un répertoire vide si c’est la première fois que vous utilisez ce truc, ou peut-être y a-t-il des résidus d’un Microsoft Outlook, je ne connais pas bien cette partie. La barre d’outils de l’explorateur va vous permettre d’importer des contacts. Si, comme chez moi, vous ne voyez pas cette option, cliquez sur le bouton symbolisant deux flèches pour découvrir plusieurs nouvelles options. La fonction d’importation devrait être à votre portée.

Concernant l’importation, un assistant va s’ouvrir et vous demander bien poliment ce que vous voulez importer et surtout dans quel format vous allez lui parler. Choisissez bien évidemment le format LDIF si vous l’avez exporté dans ce format depuis Thunderbird comme je l’ai suggéré plus haut. La suite ne requiert pas qu’on s’y attarde trop, il n’y a pas beaucoup d’options déterminantes (ni d’options, tout court).
3. Exporter les contacts Windows en vCards
Nous y voilà presque, Windows nous laisse la possibilité d’exporter des contacts du système dans plusieurs formats, dont les vCards ! Cool ! Victoire ! C’est d’ailleurs précisément ce qu’il va falloir lui demander. Pour ce faire, vous trouverez l’option « Exporter » au même endroit que l’option « Importer » précédemment décrite, dans vos contacts Windows.
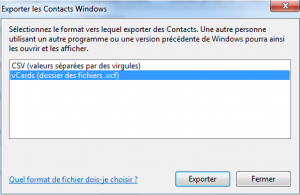
En cliquant sur « Exporter », l’assistant va bien évidemment vous demander où il doit aller mettre tout son ramdam. Vous allez voir, ça va être un peu fouillis pendant quelques instants, mais ça ira mieux après. Le mieux est de créer un répertoire dans un coin pas trop loin de la racine du système (C:\) pour des raisons que vous comprendrez bien assez vite. Laissez l’OS faire son boulot, vous allez voir ça va aller vite. Une fois que c’est fait, vous allez avoir la surprise de retrouver tous vos contacts en format .vcf… oui, mais un contact = un fichier. Pas pratique pour importer tout ça dans OwnCloud sans y passer 10 ans.
4. Fusionner les fichier .vcf
On y est presque, il ne vous reste plus qu’à démontrer votre habileté à démarrer un invite de commande. Oui, c’est un passage obligé, vous n’y couperez pas si vous voulez arriver à la fin de cette marche à suivre ! Ouvrez un invite de commande et placez-vous en ligne de commande dans le répertoire contenant vos contacts. Par exemple, si votre répertoire de contacts en .vcf est dans C:\voscontacts, saisissez dans l’invite de commande:
cd C:\voscontactsVous comprendrez facilement maintenant pourquoi il était très fortement conseillé de rester proche d’une racine de lecteur, sinon vous allez morfler, l’invite de commande étant quand même moins sympathique que le terminal sous Linux:

Et donc pour terminer en beauté, vous allez fusionner les fichiers d’une simple ligne de commande, si si:
copy *.vcf contacts.vcfVoilà, c’est fait. Vous avez maintenant un fichier « contacts.vcf » qui vous attend et que vous allez pouvoir réimporter dans OwnCloud, ou en faire ce que vous voulez, ça ne me regarde plus. Ce n’était pas très compliqué, mais il fallait y penser ! J’espère que ça vous aura aidé !
Sources et inspirations
Quelques sources que j’ai utilisées pour réaliser ce petit guide:
- Un tutoriel sur la fusion de fichier .vcf sur le site Toxigon.com
- Une vidéo Youtube qui m’a montré qu’il était possible d’importer des contacts dans Windows.
Source de l’image d’entête: Pixabay.